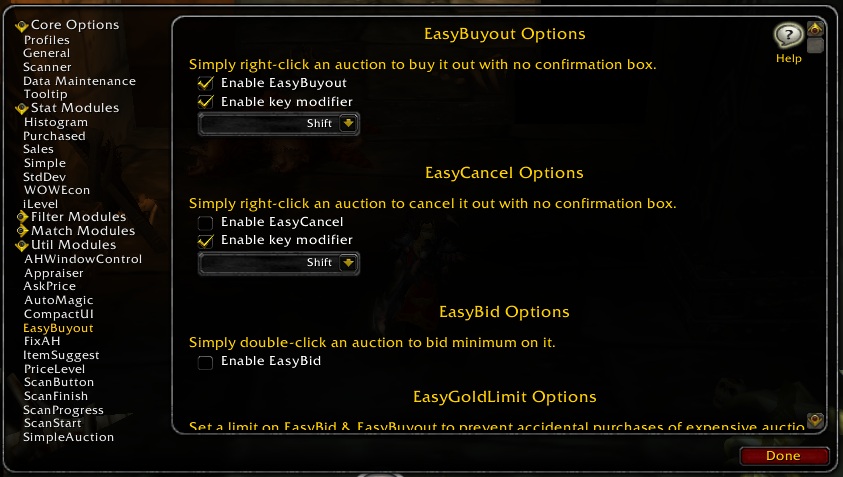WoW Addons Guide - Auctioneer
Auctioneer is tied with Bartender as my favorite WoW addon of all time. With Auctioneer you are able to quickly price whatever item you have to sell on the Auction House and very easily compair prices with just a few clicks. As long as you scan the Auction House every couple of days (every day preferred) you will always have the most up to date and accurate prices available to you! To access the Auctioneer menu ingame you will want to mouse over the tab it places on the side of your screen (I've had it appear in different spots each time) but below is a picture of what it looks like.
![]()
Before you mouse over it all that will be visible is the little yellow line you see before the green circle with the wand in it. Once you mouse over it the whole list of addons will come up. You can go through all of those menus and enable or disable certain parts of Auctioneer that you either like or don't like. Keep this tab in mind if you want to use EasyBuyout in the future. I'll get to EasyBuyout in a bit if you're having trouble finding it. First up, in order to see what Auctioneer is all about you will need to visit the Auction House.
Right click on any Auctioneer to open up the Auction House window. You'll see quite a few more tabs on the bottom of your AH as well as a few red buttons up at the top. The very first thing you will want to do after installing this add on is click the red "play" button. It looks exactly like the play or start button does on pretty much every appliance every made. Below is a picture of what I am talking about.

Clicking this button will start your very first Auction House scan. Depending on how many auctions are up on the AH it could take awhile or just a few minutes. If you're playing on an extremely high population server I highly recommend doing this while you're doing chores around the house or at some time where you don't plan on playing. Once it starts you can stop it whenever you want but I highly recommend you let it finish or you'll need to do it all over again.
After you finish your scan Auctioneer will learn the average for most of the prices on your server and will start showing you how well certain things on the Auction House compair to one another with the prices. On the far right hand side of the Auction House window you will see a long list of numbers (right next to the prices part). These numbers will all be percentages and will be color coded depending on how far below the normal price range they are. Red means it is severly over priced, light red means it is slightly over priced, yellow means it is average, greens means it is underpriced and blue means it is severly underpriced.
Just because an item appears as blue or green doesn't mean you should but it immediately, though. It is still up to you to use your noggin when it comes to determining proper prices. Consider the color codes of Auctioneer an early warning system once you learn the prices. If you know what an item normally sells for and you see it's percentage in blue it draws your attention to it letting you know to buy it immediately. Below is a picture of a list of prices, most of which are different colors so you can get an idea of what I mean.
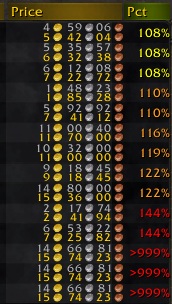
The only other thing worth mentioning before I get into the EasyBuyout part is using Auctioneer to price your items. For this you will want to select the Post tab opposed to the usual tab you would select. Place your item into the window (as seen in the picture below) and take a look at everything to make sure you're comfortable with the price you are going to be putting it up at. If you don't like the price you can change it in the different pricing fields that it shows.
Most items will start with the "Undercut competitors" box checked. However in order to get the perfect price to undercut you should link this item in the search window (Shift Left click it in your inventory to link it into the Auction window) and click search. Click over all the pages the item has before going back to the post tab. This will allow auctioneer to update immedaitely with your search results and price the item at the price below the lowest person. It's still highly recommended you check the price because you can get screwed over really quick here if you blindly trust this addon!
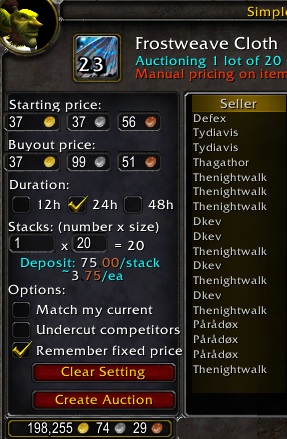
After pricing the item hit Create Auction and bam, that's pretty much all there is too getting Auctioneer to work!
Before I end this guide the last thing I wanted to cover is EasyBuyout. Easybuyout can be found in the Auctioneer options in the bar I took a picture of in the very first picture at the top of the page. Below is a picture of the Auctioneer Options window, down at the bottom you can see where "EasyBuyout" is highlighted. Take a good look at the section it is under and it's placement down. That's pretty much all the information you need to find it under the options.
If this picture below is too small for you to see click it to enlarge it.