Chatting In Everquest
In this section of my Everquest Guides I will discuss chatting. If you're curious on how to change what your default channel is, how to join chat channels or how to make a macro look no further. This guide serves as an easy Macro Guide/Chat Guide. It is here to go over the absolute basics of creating Macros and changing Chat Channels.
How to change Chat Channels & Languages
To change the language you want to type in (In-game languages, not real life languages) or what channel you want your chat to go to, right click on the section of your chat bar where the text you type comes up. Look at my picture below if you're confused.
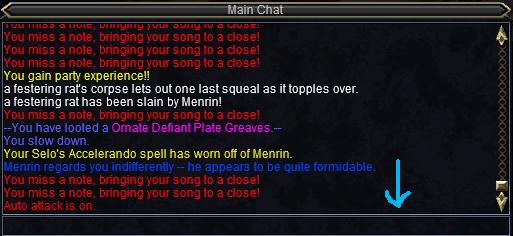
A list of options will come up (Picture of it below). Select Channel then what ever channel you want your chat to initially go to. For example with no configuration when you type "Sup" to someone just joining the group your message will go to /say by default. If you switch the channel to Group then when you type "Sup" it will go to group.

You can change the language you type in just like changing the channel. Right below where it says Channel select language and change it. I recommend keeping it on Common Tongue unless you're trying to raise your language skills. If you play on the roleplaying server of Firionia Vie Common Tongue will not be an option to use. You will have to use Elvish to communicate with the other players on that server.
How to make a Pulling Message
So you've seen those people with unique pulling messages like "Incoming Kuraal Nem Azmih, kill it before it kills me, then kills you and then someone runs to the zoneline and kills someone else!". You think to yourself "wow they type fast". Good news they don't type fast, and it's super easy to make so you can do it too!
To make a pulling message go to your actions window and click on the social tab. You'll see a bunch of buttons that come up, click on the arrow to go over to a bunch of blank buttons (Picture of all of this below). Right click on a blank button to bring up a whole new window.
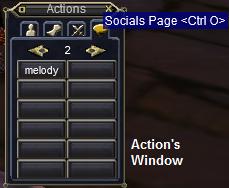
Where you see Social Name put in the name you want it to be. Just put in "Pulling" for the time being. Below you can see 5 blank rows for you to put in anything you want. If you want your pulling message to ALWAYS go to group type /group (Insert message here). I recommend having it always go to group and having another one to go to raid. Also where you want it to say the target name type %T. This will make it so it will always say the name of the mob you have targeted.
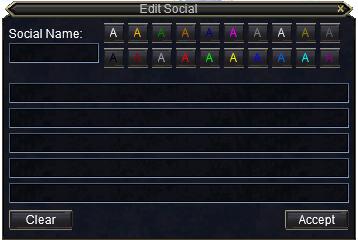
When you're done it should look something like this:

To finalize it click accept. Now to put the button on one of your hotkey lists left click and hold where the button is on your Actions Window to put it on your cursor. Mouse over where you want it to be and left click to place it there.
Different Chat Channels
Every time you join the gameworld you'll join some chat channels. Usually you'll join a General Chat channel, your Class Chat channel and Area Chat channel. Also if you're below level 21 you'll join the New Players chat channel. To see what channels you're in type /list.
Now onto how this effects you. Say you're looking for a port from a druid, and running around in the Guild Lobby yelling "/ooc LF port to Wall of Slaughter please" and no one is answering. Join the Druid chat channel and look there, to do this type /join Druid. There is a lot more to the chat channels for raiding and guilds. Usually on raids guilds make a channel for each class to discuss strategies and make it so less people are yelling over each other in raid.
Use the above knowledge to your advantage and remember being nice will get you invited back to groups!
Chat Commands
Below is a list of very useful chat commands that you may find useful
General Commands
/assist off (You will no longer Auto attack when you assist someone)
/combatmusic off (You will no longer hear the combat music when you have auto attack on)
/filter off (You will no longer see curse words)
/serverfilter on (You will no longer see certain combat messages/battle spam)
/toggleinspect off (You will no longer automatically inspect someone when you right click them)
/corpsedrag (Allows you to auto drag a corpse)
/corpsedrop (You drop the corpse you are dragging)
/exit (Returns you to your desktop quickly)
/Charinfo (Tells you where you are bound and your home city)
/guildstatus (Name or Target) (Lets you know what his status is in the guild he is in, Member, Leader or Officer.)
/played (Shows you when your current toon was made, how much time he has been logged on and how long you've been playing this current session)
/ (Shows you everyone who is currently in your zone)
/who all <character name or level range> (Shows you people outside of your zone)
/consent <name> (Allows this player to drag your corpse)
UI Commands
/hidecorpse all (Hides all corpses, cuts down on the lag. Downside is you can't loot when you have this on)
/hidecorpse allbutgroup (hides all corpses but your groups)
/hidecorpse Looted (Will hide any corpses that you have already looted)
/hidecorpse none (Will turn off any of the Hidecorpse commands you have on)
/showname 1 (Only shows a characters first name, not surname)
/shownames (Toggle on or off characters names)
/showgrass off (Turns off Grass to decrease lag)
Chat Commands
/leave <Channel Name> (Leaves the channel name that you enter)
/Leaveall (Leaves all chat channels that you are in)
/<1-10> (Type /1 to talk in whatever your channel "1" is, type /2 to talk in whatever your channel "2" is, so on and so forth)
/list (Shows you all of the channels that you are currently in and how many people are in them)
/join <channel name> (You will join the channel name you enter, if there is no one in that channel you will create it)
Other
Alt-Enter (Activates or deactives Windowed Mode)
%T (Displays your targets name in the chat window)
%S (Displays your targets Sex)
%R (Displays your targets Race)
When someone sends you a tell you can hit "R" on the keyboard to bring up /tell <playername> in your chatwindow.
/melody <spell gem location> (Allows you to rotate songs on your bard easily. say you want to play spell gems 1 2 and 3 type /melody 1 2 3
